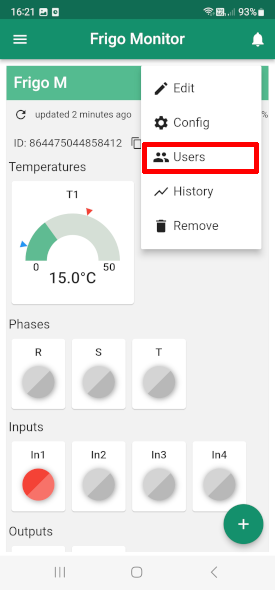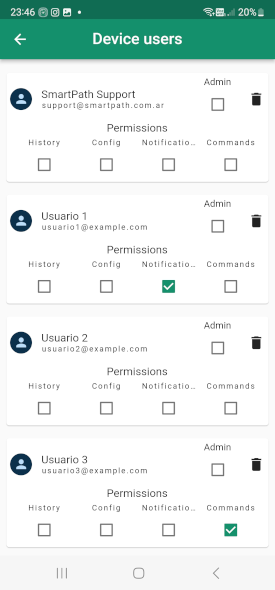Quick Start
Follow the following guide to start using your FrigoM device in just a few minutes.
1. Install the Application
Smart frigo is available for iOS on the App Store, for Android on the Play Store, and also as a web version at smartfrigo.app.
Choose the version that suits you best.
2. Log In
Once the application is installed and opened, you'll see the login screen.
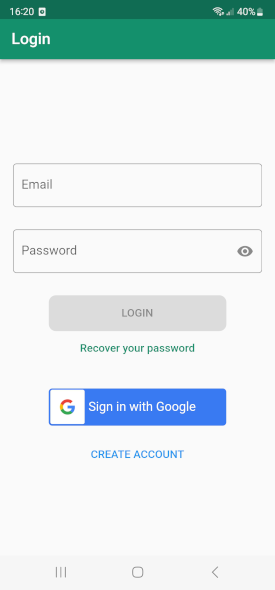
To sign in, you can create an account with your name, email, and a secure password.
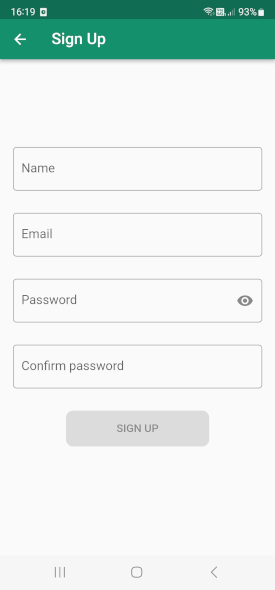
Or you can simply use your Google account.
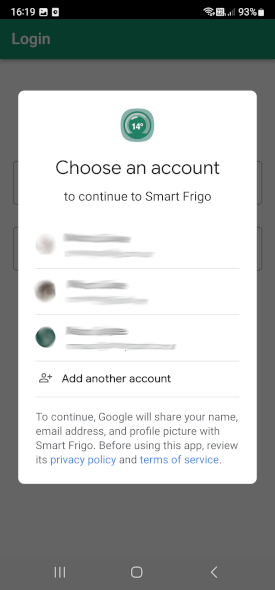
Or your Apple account if you're using an iOS device.
3. Associate Your FrigoM Device
From the welcome screen, associate your FrigoM device using the QR code scanner (not available in the web version).
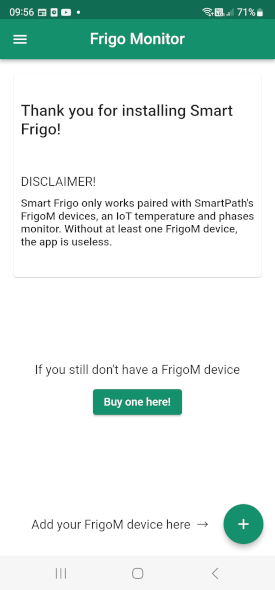
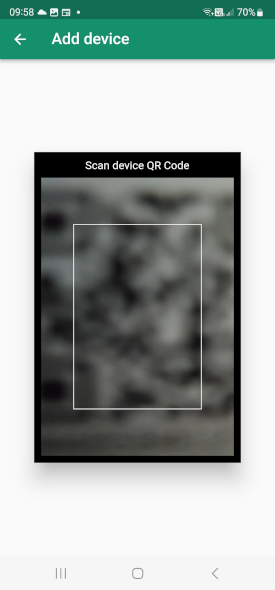
Then assign a name to the device, and you're ready to go!
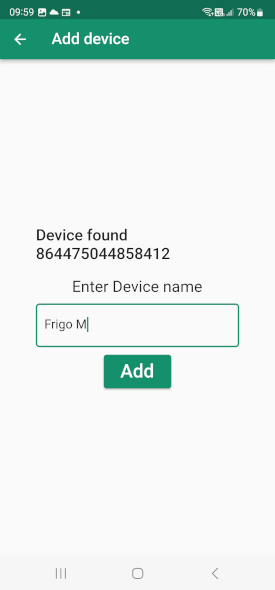
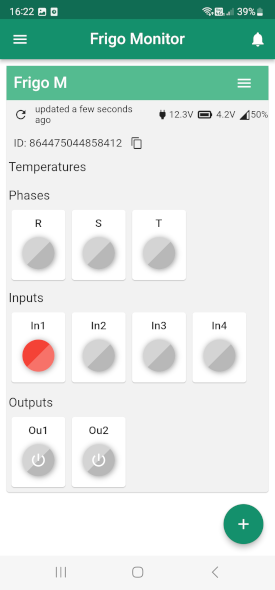
Tip
If you're using the web version of Smart Frigo, use the search bar to manually enter the alphanumeric code located next to the QR code on the back of the FrigoM device.
Warning
Before attempting to associate the device, make sure it's powered on and online.
4. Connect the Sensors
Warning
In this step, it's important to follow a specific order and label each sensor as they are enrolled.
Warning
Only an administrator user or a user with configuration permissions can perform this operation. More about this in the next section Users.
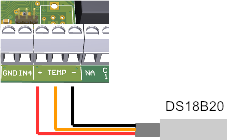
Connect the first sensor to the Frigo M device, and then from the Smart Frigo app, select the device menu -> Configuration -> Enroll sensor 1.
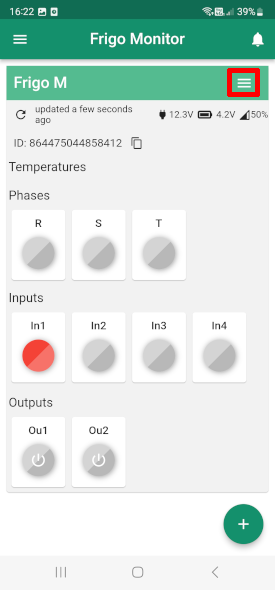
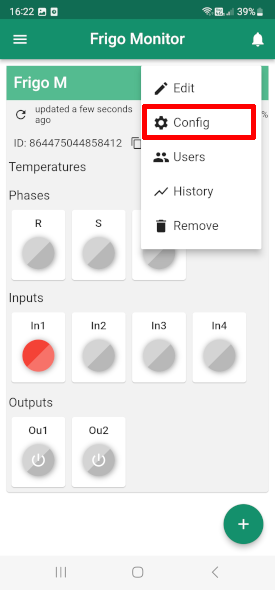
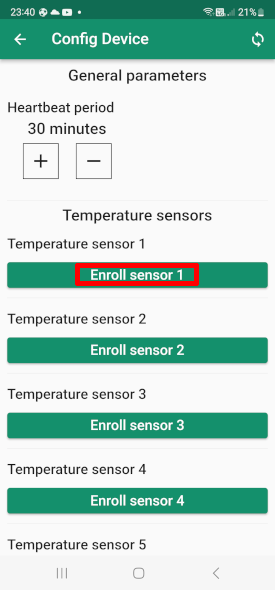
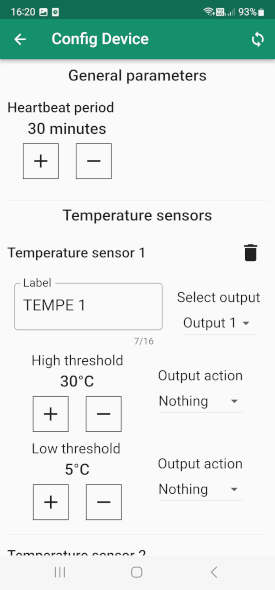
Tip
A delay of a few seconds for the operation is normal.
Once completed, remove sensor 1 and repeat these same steps for the rest of the sensors, always one at a time.
Tip
After enrolling all sensors, you can connect them all in parallel to the sensor bus.
Warning
Remember that each Frigo M device supports a maximum of 6 sensors.
5. Manage Users
The first user to associate a specific Frigo M device with their Smart Frigo app will be the default device administrator. Other users who associate the same device will have limited viewing permissions for the equipment. They won't be able to configure, view history, see notifications, or control outputs.
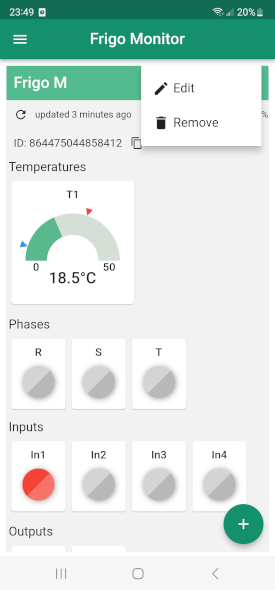
It's the administrator's task to assign appropriate permissions to each user and define new administrators.